

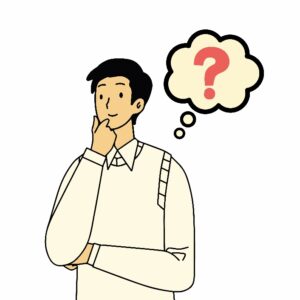
お得なの?
エラー画面が表示されるんだけど。
このような悩みに答えます。
U-NEXTでファミリーアカウントって聞いたことありませんか?
本記事ではU-NEXTのファミリーアカウントについて、多くの方が疑問に思うこと9つを徹底解説していきます。
本記事を読めばU-NEXTのファミリーアカウントに関する悩みが解決されます。
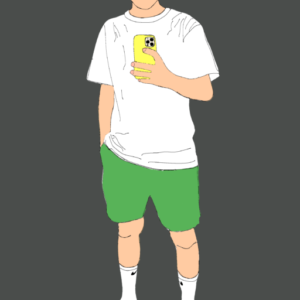
目次
U-NEXTのファミリーアカウントに関して疑問に思うこと9選

U-NEXTのファミリーアカウントに関して多くの方が疑問に思うこと9つに答えていきます。
ファミリーアカウントに関して疑問に思うこと9つ
①:ファミリーアカウントとは
②:料金について
③:このメールアドレスは利用できませんと表示される
④:子アカウントでログインしたい
⑤:アカウントを切り替えたい
⑥:ポイントの利用制限
⑦:友達と共有したい
⑧:視聴履歴を消したい
⑨:アカウントの追加・削除
①:ファミリーアカウントとは
ファミリーアカウントとは、追加料金なしで最大4台までアカウントをシェアすることができるサービスです。
全く同じ作品を同じタイミングで視聴することはできませんが、違う作品ならタイミングを気にすることなく視聴できます。
よくシェアはできるけど同時視聴はできないというパターンがありますが、U-NEXTでは同時視聴も問題なくできるのでとても便利でお得です。
②:料金について
料金は2,189円です。
ファミリーアカウントでは、追加料金なしで最大4台までアカウントをシェアすることができます。
| シェアする人と割り勘をした時の一人当たりの料金 | |
| 2人 | 約1,094円 |
| 3人 | 約729円 |
| 4人 | 約547円 |
全く同じ作品を同じタイミングで視聴することはできませんが、違う作品ならタイミングを気にすることなく視聴できます。
③:このメールアドレスは利用できませんと表示される
- 「このメールアドレスは利用できません」
- 「このメールアドレスは既に使われています」
と表示される理由は、そのアドレスは既に登録済みだからです。
原因としては、無料トライアルは1回までしか利用できないので過去にそのアドレスで無料トライアルに申し込んでいるのではないかと思います。
④:子アカウントでログインしたい
大きく分けると2種類の方法があります。
まず1つ目の方法は、シンプルです。
- 設定している子アカウント(今からログインしたいアカウント)のIDとパスワードでログインする。
次に2つ目の方法は、さらに3つに分けて紹介します。
【webサイトからログインする場合】
やり方
- メニューから「アカウント設定」を選択。
- 「ファミリーアカウント切り替え」を選択。
- 希望する子アカウントを選択。
【スマホ / タブレットからログインする場合】
やり方
- 右上にあるアカウントマークを選択。
- 最上部にあるログイン中のログインIDを選択。
- アカウント切り替えで希望する子アカウントを選択。
【テレビからログインする場合】
やり方
- メニュー上部のログイン中のログインIDを選択。
- アカウント切り替えで希望する子アカウントを選択。
※スマホ / タブレット / テレビからアカウントの切り替えをしようとした時、元々親アカウントでログインしている場合は、ログインIDではなく、「メインアカウント」と表示されます。
⑤:アカウントを切り替えたい
【ファミリーアカウントを切り替える場合】
やり方
- メニューから「アカウント設定」を選択。
- 「ファミリーアカウント切り替え」を選択。
- 希望のアカウントを選択。
上記の方法で切り替えができない場合は、1度ログアウトして使いたいアカウントでログインしてください。
※ログアウトした場合、ダウンロード済みの作品が消えてしまいます。
【別のアカウントへ切り替える場合】
やり方
- メニューから「アカウント設定」を選択。
- 「ログアウト」を選択。
- ログイン画面を表示。
- 使いたいアカウントのログインID・パスワードを入力。
- 「ログイン」を選択。
※ログアウトした場合、ダウンロード済みの作品が消えてしまいます。
⑥:ポイントの利用制限
ポイントを利用したいのに利用できない理由は、親アカウントの方で制限がかけられているからです。
親アカウントでは3種類の制限をかけることができます。
- ポイントや登録してある支払い方法で、U-NEXT内の商品を購入することを許可する。
- ポイントでの支払いのみ許可する。
- 購入を許可しない。
制限のかけ方
- メニューから「アカウント設定」を選択。
- 「ファミリーアカウント編集」を選択。
- 設定を変更したいアカウントの右側にある「編集」を選択。
- 購入制限の中から、希望する設定を選択。
- 「更新」ボタンを押す。
⑦:友達と共有したい
結論から言うと、友達との共有は可能です。
ファミリーアカウントでは、最大4台までアカウントをシェアすることができます。
ファミリーと付いてますが、友達ともシェアできます。
しかし、U-NEXTの利用規約には一緒に住んでいる人とシェアするものだと書いてあります。
第27条 ( フ ァミリーアカウント)
1. 会員は同居の親族が利用するためのアカウントを作成することができます。なお、会員は当社所定の方法により3人分まで作成することができます。提携先会員は個別規定等に基づきます。2. 当社は、その裁量によりいかなる理由でもファミリーアカウント作成の申し込みを拒否する権利、ファミリーアカウントの使用を停止する権利およびファミリーアカウントを削除する権利を保有します。
ですので基本的には一緒に住んでいる人とのみ共有するようにしましょう。
⑧:視聴履歴を消したい
【iPhone / iPad】
やり方
- ライブラリを選択。
- 「ビデオ」の「視聴履歴」を選択。
- 右上の「編集」を選択。
- 右下の「すべて削除」を選択。
- 「削除」を選択。
【Android / タブレット】
やり方
- ライブラリを選択。
- 「ビデオ」の「視聴履歴」を選択。
- 右上のゴミ箱マークを選択。
- 「はい」を選択。
【パソコン】
やり方
- メニューから「視聴履歴」を選択。
- 右上の「全件削除」を選択。
- 「削除」を選択。
いずれの端末でも、全部ではなく一部を選んで削除することも可能です。
ちなみに、視聴履歴はアカウントごとに分かれているので安心してもらって大丈夫です。
⑨:アカウントの追加・削除
まず前提条件として、アカウントの追加や削除はwebサイトからしか操作できませんので注意してください。
【LINEから追加する方法】
やり方
- 「ファミリーアカウント編集」を表示。
- 「LINEで起動」を選択。
- LINEでURLを送信。
- リンク先の専用画面から登録。
【親アカウントから操作して追加する方法】
やり方
- 「ファミリーアカウント編集」を表示。
- 「ファミリーアカウント一覧」を確認。
- 「作成」を選択。
- メールアドレス・パスワードを設定。
- 購入制限を設定。
- 「登録」ボタンを押す。
【アカウントを削除する方法】
やり方
- 「ファミリーアカウント編集」を表示。
- 「ファミリーアカウント一覧」を確認。
- 削除したい子アカウントの「編集」を選択。
- 「子アカウントの削除」を選択。
- 確認画面で対象の子アカウント情報を確認。
- 「削除」ボタンを押す。
まとめ
本記事ではU-NEXTのファミリーアカウントに関する9つの疑問について解説してきました。
アカウントを共有できるのはとても魅力的ですよね。
U-NEXTでは追加料金なしで最大4台までシェアできる上、同時視聴もできるのでかなりお得だと思います。
割り勘をすれば、他社よりも安い金額で業界No.1の作品数を誇るU-NEXTを利用できちゃうんですよ。
そんなU-NEXTの利用を考えている方は
31日間の無料期間があるので、まずは無料トライアルから始めてください。